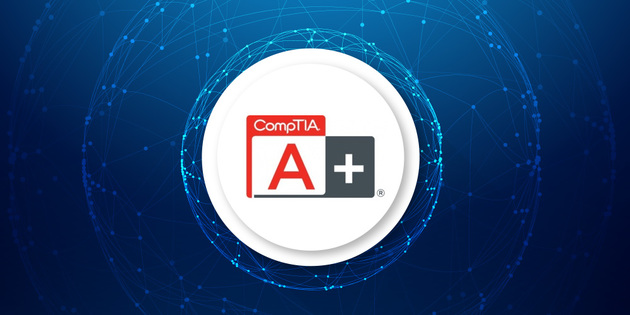In progress
The CompTIA A+ is the only industry recognized credential with performance testing to prove pros can think on their feet to perform critical IT support tasks. It is trusted by employers around the world to identify the go-to person in endpoint management & technical support roles. CompTIA A+ appears in more tech support job listings than any other IT credential.
The CompTIA A+ Core Series requires candidates to pass two exams: Core 1 (220-1101) and Core 2 (220-1102) covering the following new content, emphasizing the technologies and skills IT pros need to support a hybrid workforce.
About CompTIA A+ Certification
Getting Started
I utilized Udemy, Pluralsight, and YouTube videos to listen to the information first.
Practice tests helped me gauge my weak points and focus my studying efforts.
The CertMaster resource below offers labs, videos, practice exams, domain reviews, and a final practice exam. This resource is probably really good for those who are completely new to tech or lacking experience.
Professor Messer comes highly recommended and for good reason. The course notes and study videos are fantastic!
Resources
Note! accounts are required to observe some of these resources:
- Mike Meyers and Total Seminars TOTAL:CompTIA A+ 220-1001 Udemy Course
- Jason Dion Udemy: Practice Exams 220-1101
- Glenn Weadock Pluralsight: CompTIA A+ Core 1(220-1101)
- Flashcards Quizlet CompTIA A+ Flashcards
- CertMaster CompTIA A+ CertMaster Core 1 220-1101
- Professor Messer A+ Resources & 220-1101 Videos
- The CompTIA A+ (220-1001) Exam Cram
- CompTIA Troubleshooting Methodology
- RAID ARRAYS Wikipedia
EXAM OBJECTIVES (DOMAINS)
The table below lists the domains measured by this examination and the extent to which they are represented.
| # | Domain | Percent |
|---|---|---|
| 1.0 | Mobile Devices | 15% |
| 2.0 | Networking | 20% |
| 3.0 | Hardware | 25% |
| 4.0 | Virtualization and Cloud Computing | 11% |
| 5.0 | Hardware and Network Troubleshooting | 29% |
| Total 100% |
Each exam lasts 90 minutes
Maximum of 90 questions per exam
Passing score 675 out of 900 possible points
This certification is good for three (3) years after passing the exam
Exam Cram
I began by examining the older (220-1001) cram sheet
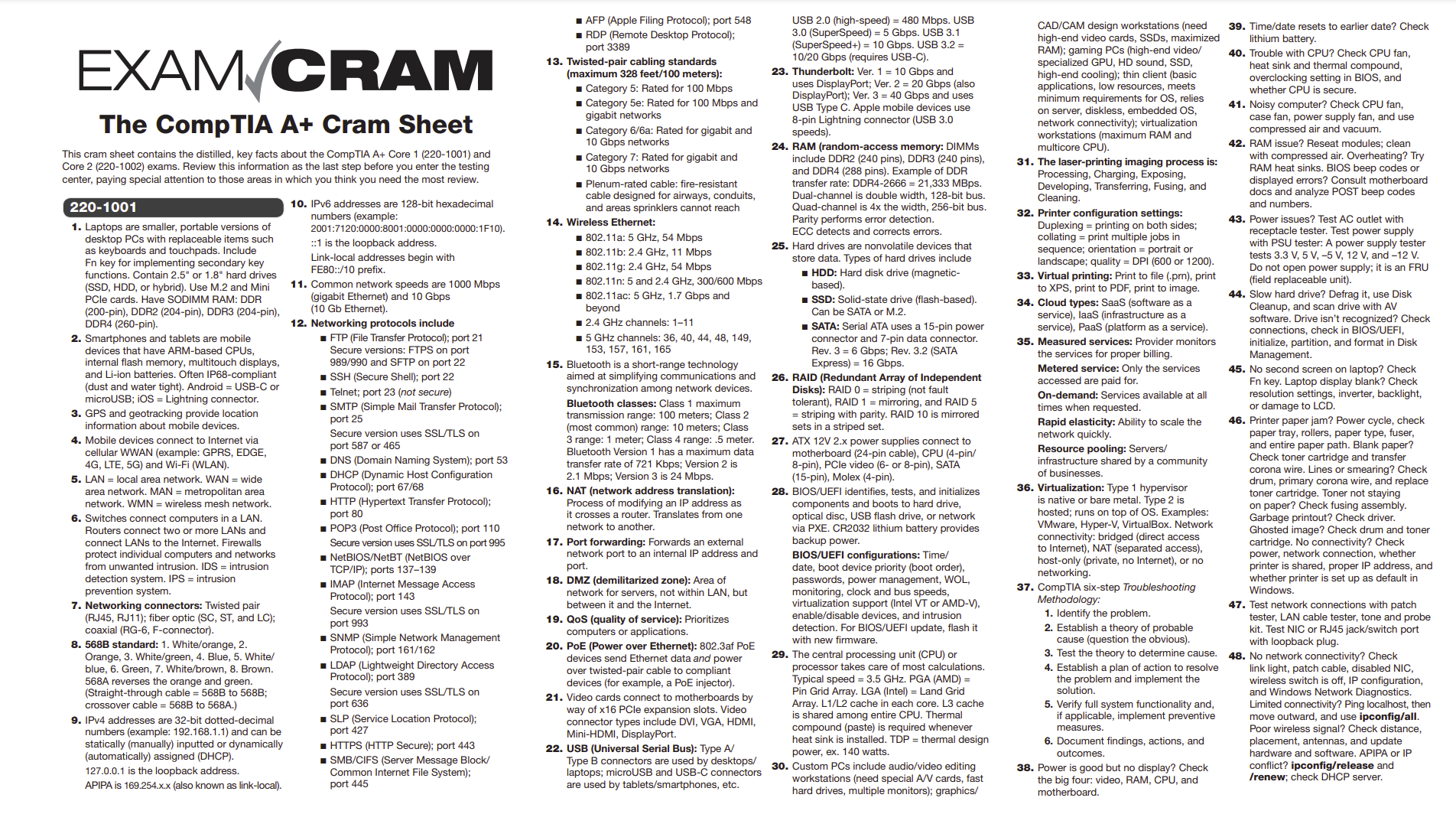
Key Concepts & Definitions
Computers use these 5 steps to operate
- Storage, Input, Processing, Output, Storage
System Unit
- The full enclosure system that holds the motherboard, RAM, GPU, PSU, harddrives, cooling, etc.
Monitor
- This is a peripheral of the system unit, used to display output to the user via a readable and/or interactive interface.
Keyboard
- This is a peripheral of the system unit, used for input from the user. It has many keys available to input in the form of alphabets, numerals, and symbols.
Mouse
- This is a peripheral of the system unit, used for input from the user in the form of a handheld device that is moved around on top of a surface. It is used to interact with the monitor. It moves a pointer on the screen.
Speaker
- This is a peripheral of the system unit, used for auditory output to the user.
Printer
- This is a peripheral of the system unit, used to create hardcopy data. Some types of these may also have built-in scanners, and/or fax. It is an output device.
Scanner
- This is a peripheral of the system unit, used to create softcopies of hardcopy data. It is an input device.
USB
- This port comes in 3 different flavors and supports plug and play. It is one of the most common port types today, replacing the older ports.
Ethernet
- This port is used primarily with wired networks, using an 8-pin RJ-45 connector.
ESATA
- This port is used almost exclusively with external hard drives.
S/PDIF
- This port is supported by fiber optic cabling, occasionally by a coaxial-type connector that screws on. It is used for audio transfer.
DVI
- This port is used for monitors or projectors.
HDMI
- This port is used for both audio and video, connecting to televisions or any type of media receiver.
1/8 Inch Mini RCA Jack
- Used as direct links to microphones or speakers, they are small round jacks used for audio transfer.
Power
- This plug is located on the back of a PSU, used to transfer power from a wall socket to the PC.
Firewire
- A declining connector, this plug is mainly used in camcorders for video/audio transfer.
Mini DIN
- A legacy connector, this connector is used for mouse and keyboard inputs. May also be referred to as the PS/2 connector, named after the first PC that used them.
9 Pin DB
- A legacy connector with a D sub serial port, it was used with an adapter to support mice, keyboards, printers, etc.
25 Pin D Sub
- A legacy connector with a D sub parallel port, it was used primarily with printers.
VGA
- A legacy connector consisting of 3 rows of 5 pins each with a D sub connector, it was used for monitors or projectors.
Power Supply
- This box takes standard household current and converts it to either 5v or 12v DC. It is used to power the system unit.
Video Card
- a printed circuit board controlling output to a display screen, it is used to render graphics from a simple GUI to a complex 3d game. The more powerful the card, the better the application that it can render.
RAM Stick
- These cards hold the computer memory. Any active program, such as the OS, a game, or application, is stored here for quick access by the processor.
CPU
- This is the brains of a computer. It handles every process that goes through from the hard drive to the motherboard, managing every element of a computer.
- Central Processing Unit
AMD, Intel
- Two of the largest CPU manufacturers
Motherboard
- Every piece of the computer is connected either directly or indirectly together from this central point. It is where the CPU is located, controlling every element of the computer.
Optical Drive
- These play disk media, such as CD’s, DVD’s, or blu-ray disks, or some can copy data to special disks in the form of burning data. It uses a laser to read the data on the disk.
Hard Drive
- This uses platters to store data by means of magnetic force. It uses actuator arms to record the data to the platters. It is where every element of a program is permanently stored until otherwise deleted by the user, or by accidental means.
Solid State Drive
- This uses semiconductors to store data as electronic means. It uses no moving parts, and can be generally quicker than the platter variants. Like its cousin, every element of a program is stored permanently here, until otherwise deleted by the user, by accidental means, or simply by conductor burnout.
CPU-Z
- This program is available free on the internet. It allows the user to see the specifications of their computer, from the CPU to the GPU.
Hertz
- This is the term used for Cycle per second.
Giga
- This is the term used for Billion, and will also be found in combination with other terms.
System Crystal
- A small, tiny quartz crystal located near the CPU that regulates the general speed of the CPU and the overall system.
3.5 ghz
- Modern CPU’s do not run much faster than this maximum speed. It is possible, but very expensive to do.
Hyperthreading
- This takes one core and makes it simulate 2 cores. Intel is one of the only manufacturers that use this technology.
Level 1 Cache
- This is the first CPU cache level, generally smaller in size, but faster, and runs at a similar speed to the CPU
Level 2 Cache
- This is the second CPU cache level, larger than the first, but slower, and runs around half the speed of the CPU
Level 3 Cache
- This is the third CPU cache. Even larger than the second, but much slower, about the speed of a MoBo, and not all computers have it.
32 Bit
- This CPU can only utilize up to ~4 gigabytes of RAM
64 Bit
- This CPU is faster than its counterpart, and can utilize ~ an exabyte of RAM
System Properties
- This is the location on a Windows computer where you may find information related to RAM, 32 or 64 bit systems, etc.
Virtualization
- This is a CPU extension that enables a computer to simulate different operating systems.
Integrated GPU
- This is a CPU extension that adds the functionality of a limited graphics card.
Socket
- This is the part on the MoBo that holds the CPU. It is classified by pin amount, thermal dissipation, speed, size, etc.
PGA
- Pin Grind Array
- CPU’s are under this classification for the amount of pins that they have. AMD generally use these for their CPU’s
ZIF
- Zero Insertion Force
LGA
- Land Grid Array
- The CPU Socket will have many contact pins that act as little springs in this socket type. Intel generally use these for their CPU’s
LGA 775
- This has 775 pins or lands on it. It is the first mainstream CPU that use the LGA. It ran with DDR2, and had a very long life of use.
LGA 1156
- This replaced the 775 variant, and it has 1156 pins. Was one of the first sockets to support a built-in North bridge, and was used primarily on mainstream systems. It also supported DDR3. Popular names included: I3, I5, I7
LGA 1366
- This replaced the 775 variant, and it has 1366 pins. It had a built-in memory controller, as well as a North bridge for PCI-E bus support. It supported DDR3, and was mainly used on the core I7
LGA 1155
- This replaced the LGA 1156 sockets. More mainstream CPU’s using this were the first to have full support of onboard graphics. These were the I3, I5, and I7.
LGA 2011
- This replaced the LGA 1366 sockets. At the higher end, it started out with DDR3 support, but moved to DD4. These sockets only supported PCI-E. Names include the Core I3, I5, and I7.
LGA 1150
- More mainstream socket, it supports multiple CPUs, Started with DDR3 support, then DDR4, and can support a very large amount of PCI-E Devices.
AM2
- This is an early AMD socket. It had 4 keys that mated with the CPU. It had 940 pins. It had hypertransport capability and supported DDR2.
AM3
- Almost identical to the AM2, the major difference was slightly larger keys. It had 941 pins, and supported Athlon 2, Phenom 2’s, etc, and supported DDR3.
- Almost identical to the AM2 and AM3, it supported Athlon 2, Phenom 2, and DDR3. It has 942 pins.
APU
- Abbreviate: Accelerated Processing Unit
- AMD cores had this integrated into them for video functioning.
FM1
- The first to support AMD APU capabilities, it had 905 pins.
FM2
- The second to support AMD APU, it had 904 pins, with slight power and speed improvements.
FM2+
- The third to support AMD APU, it had 906 pins, with a substantial PCI-E support.
Thermal Compound
- This must be placed between the CPU and the heatsink. Any time the heat sink is removed, this MUST be replaced.
3 Prong
- System fans or case fans generally use this type of power connector.
4 Prong
- System fans or case fans generally use this type of power connector. The main difference on this type is that it features an additional prong for a controllable fan. Most of the time you will see them for CPU fans, however it is not just limited to the CPU fan.
OEM
- Original Equipment Manufacturer
Speedfan
- A generic utility for monitoring fan speed, it is a free program that can work with almost every computer.
Passive Cooling
- This is a liquid cooling technique that uses a radiator to pump liquid through several tubes to help cool a CPU
Active Cooling
- This is a liquid cooling technique that uses a refrigerator unit to pump refrigerant coolant through the computer to help keep it cool.
Rebooting
- This can be a sign of an overheating CPU. The system will forcefully do this occasionally.
RAM
- Random Access Memory
- Adding this to a system can greatly increase performance.
DRAM
- Dynamic Random Access Memory
SDRAM
- Synchronous Dynamic Random Access Memory
- This type of RAM uses a 168 pin DIMM. It also has 2 notches in it to lock into a MoBo. It is synchronized to the system clock. It used clock speed, which must be matched to the MoBo. Generally it came with a PC rating to match the MoBo. It can still be used in some systems today. It is generally characterized by a double or triple digit PC rating.
DIMM
- Dual In-line Memory Module
DDR
- Dual Data Rate
DDR SDRAM
- This type of RAM uses a 184 pin DIMM. It only has a single notch to match into a MoBo. It was capable of doubling a motherboard clock speed, making the RAM faster. It is generally characterized by 4 digit PC numbers. To calculate speeds, DDR will double the MoBo speeds. For example, 100 MHz becomes 200, 200 MHz becomes 400.
x8
- You will take a DDR speed and multiply it by this. For example, if a system is 100 Mhz and DDR SDRAM multiplied the speed to 200 MHz, you would multiply by this number to get the PC rating speed.
DDR2
- This type of RAM uses a 240 pin DIMM. Like its lesser counterpart, it uses a single slot to match a MoBo, however it is in a different location, preventing insertion into the wrong MoBo. It not only doubled the speeds like DDR, it also doubled the clock speeds. To calculate speeds, you will double the MoBo speed, then double the number again. The PC rating will have a PC2 number.
DDR3
- This type of RAM uses a 240 pin DIMM. Like its counterpart, it also uses a single slot, but it is also located in a different location to prevent insertion into the wrong slots. To calculate the speed, you calculate the MoBo speed x4. Then you will double that speed to get the actual speed of this RAM. This PC rating will have a PC3 number.
Rambus RAM
- Characterized by a 184 pin RIMM, this type of RAM is long obsolete. It also has 2 notches to prevent insertion into the wrong MoBo. This type of RAM must always be installed in pairs.
CRIMM
- Continuity RIMM
- When installing Rambus RAM modules, this type of stick must always be installed in the empty sockets. It does not have a function other than to terminate.
Single Sided RAM
- This type of RAM only has memory on one side of a stick.
Double Sided RAM
- This type of RAM has memory on both sides of a stick.
ECC and parity RAM
- This type of RAM has extra chips designed for error correcting. It can only be used on motherboards that accept this type of RAM. Generally it is only located on servers.
SODIMM
- Small Outline Dual Inline Memory Module
- This type of RAM is only used in laptop systems. It has slightly lower capacity than its counterparts, however other than that feature it is nearly identical, except for it being smaller. It comes in 100, 144, 200 pins. 204 pins is unique to DDR3 ram.
SPD
- Serial Presence Detect
MTBF
- Mean Time Between Failures
Memtest86
- A program available for users who have less than Windows 7, this program must be booted into to use, either with optical media or a flash drive. It enables the user to test the RAM of their system for consistency and failures.
Windows Memory Diagnostic
- This program comes with every Windows 7 and later system. It is located under Administration Tools and helps to diagnose any issues related to memory.
Software
- These types of programs are stored on harddrives. They can be changed as often as wanted.
Firmware
- These types of programs are stored on chips. They are semi-permanent or permanent programs that enable the system to communicate.
CMOS
- Complementary Metal Oxide Semiconductor
System BIOS
- This program is stored on a ROM chip, it enables all of the hardware to communicate to each other.
POST
- Power On Self Test
System Setup
- This is the configurable aspect of the BIOS, enabling the changes from boot orders, to the system time.
BIOS
- Basic Input/Output Systems
Mobile Devices (15%)
Wearable Technology
- Typically specialized (e.g. fitness)
- Rugged construction
- Typically personal rather than business use
- Most connect to phone, cloud, or both
Smart Watches
OS: watchOS, Wear OS
Connectivity: Companion device (pairs with smartphone Wi-Fi, Bluetooth, cellular)
Notifications: Calls, texts, emails, and social media
Display: LCD or OLED display that is touch screen and/or button/crown controls
Features: heart rate monitor, LTE, NFC, accelerometer, gyroscope, fall detection
Fitness Trackers
Monitoring Capabilities:
- Heart rate (via PPG, an optical method)
- Blood Oxygen
- Step count (via accelerometer)
- Sleep quality & time
- Elevation (via barometer)
- Most are waterproof
- OLED displays are common
- May include GPS
VR/AR Headsets
Mobile:
- Put smartphone inside
- Smartphone performs the processing
- Less expensive
Tethered:
- Connect to PC with cable
- PC performs processing
- More expensive
Standalone:
- doesn’t require smartphone
Virtual Reality (VR)
A head-mounted display that shows you an immersive three-dimensional, and fully computer-generated environment
The generated environment may be created using real-world content, such as images, or synthetic content
Augmented Reality (AR)
- A head-mounted display that lets you see your real surroundings augmented by a computer, e.g. with superimposed images, sound, or position data
Mixed Reality (MR)
- Similar to Augmented Reality but with the additional feature of interaction between the actual world and the computer-generated content
Smartphones
Characteristics
- Works as a cellular phone
- Unitary construction
- No permanently integrated keyboard
- Cameras
- Data capabilities
- WiFi, Bluetooth, NFC (Near Field Communication)
- Apps
Anatomy
Display
- Glass panel
- Digitizer (fused to glass panel)
- OLED or LCD (IPS better than TFT) Controls (volume, mute, sleep/wake) Cameras (front and rear) Speakers and microphones I/O ports (lightening, usb-c, headphones)
Tablets and E-Readers
Tablet Characteristics
- Unitary construction
- No permanently integrated keyboard or trackpad
- Touch-enabled (usually capacitive)
- 1 or more cameras
- Rechargeable battery
- May or may not support cellular networks
- Not easily field-serviceable
Tablet Types
WiFi or WiFi + cellular
- Cellular requires a plan
Size
- Full (12”-13”)
- Midsize (9”-10”)
- Mini (7”-8”)
Mobile or “full” os Detachable keyboard option
- See “hybrid” and “2-in-1” categories
Tablet Options
Motion coprocessor
- Gyroscope, accelerometer, compass
Video + still cameras Touch, face sensors High-res displays (measured in PPI) Dual-band WiFi I/O choices Special-purpose designs
Phablet - A tablet that can work as a phone, or a large-format smartphone (5” to 6” or larger)
E-Reader
Single-purpose e-readers
- Dedicated to book reading
- Non glare, higher-resolution display (e.g. 300ppi)
- Low power consumption and long battery life
- Backlighting in some models
- May offer WiFi or 4G LTE
- May offer bluetooth (e.g. for audiobooks)
- Some are waterproof
Multi-purpose e-readers
- Typically low-end tablets
Laptops and Hybrids
Laptop - A mobile computer with a physical keyboard, the ability to run on battery power, and the ability to run a desktop OS. May or may not have a touch-enabled screen.
Professor Messer Laptop Displays
Laptop hardware can be highly variable
- Nonstandard motherboards
- Nonstandard form factors
- Varying power supply components
- Consumer product lines incorporate new technology more rapidly
- Corporate product lines change less over time
Use of standardized interfaces for memory & peripherals
Professor Messer Laptop Hardware
Networking (20%)
Network Config Concepts
IP Address
An Internet Protocol address (IP address) is a logical numeric address that is assigned to every single computer, printer, switch, router, or any other device that is part of a TCP/IP-based network.
IPv4
- Defined in RFC 791 (1981)
- Internet Assigned Numbers Authority (IANA)
- 32 Bits
- 4.2 Billion Addresses
Public address pool is exhausted
Structure
| Octet | 192 | . | 168 | . | 1 | . | 1 |
| 8 Bits | 11000000 | 10101000 | 00000001 | 00000001 |
Subnet Mask
- Used to determine what subnet a host is on
- Sub network
- Parts of the IP address used for network and host are not fixed
- Subnet mask is a 32-bit number
IP address = 192.168.123.132 - 11000000.10101000.01111011.10000100
Subnet mask = 255.255.255.0 - 11111111.11111111.11111111.00000000
Network address = 192.168.123.0 - 11000000.10101000.01111011.00000000
Host address = 000.000.000.132 - 00000000.00000000.00000000.100000100

Gateway
- A network gateway is a device or node that connects disparate networks by translating communications from one protocol to another.
DNS
- The domain name system (DNS) is a naming database in which internet domain names are located and translated into Internet Protocol (IP) addresses. The domain name system maps the name people use to locate a website to the IP address that a computer uses to locate that website.
DHCP
- DHCP (Dynamic Host Configuration Protocol) is a network management protocol used to dynamically assign an Internet Protocol (IP) address to any device, or node, on a network so they can communicate using IP.
RADIUS Server
- RADIUS (Remote Authentication Dial-In User Service) is a client-server protocol and software that enables remote access servers to communicate with a central server to authenticate dial-in users and authorize their access to the requested system or service.
Types & Topologies


Network Layers OSI Model


Cables & Connectors


Ethernet Standard BASE Cabling


Category / Speed / Frequency
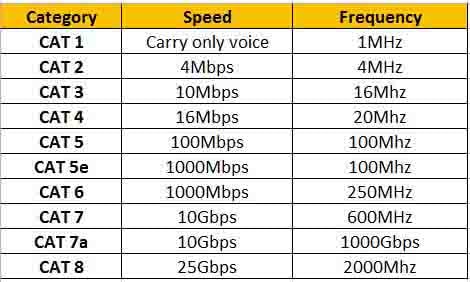
IEEE 802.11 Standards
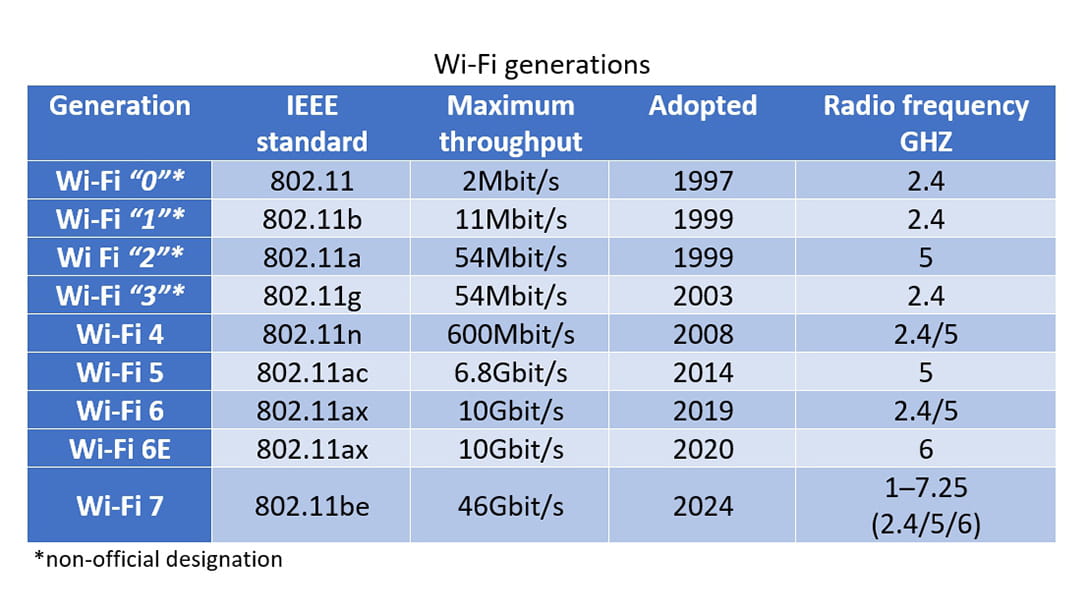
Ports
Cheat Sheet of Important TCP & UDP Ports
Files
| Service | Port # | Protocol |
| FTP | 20 | tcp |
| FTP | 21 | tcp |
| SMB/CIFS | 445 | tcp |
| Service | Port # | Protocol |
| SMTP | 25 | tcp |
| POP3 | 110 | tcp |
| IMAP | 143 | tcp |
Web
| Service | Port # | Protocol |
| HTTP | 80 | tcp |
| HTTPS | 443 | tcp |
Management
| Service | Port # | Protocol |
| SSH | 22 | tcp |
| Telnet | 23 | tcp |
| SNMP | 161 | tcp, udp |
| SNMP | 162 | tcp, udp |
| RDP | 3389 | tcp |
Utilities
| Service | Port # | Protocol |
| DNS | 53 | tcp, udp |
| DHCP | 67 | udp |
| DHCP | 68 | udp |
| NetBIOS | 137 | tcp, udp |
| NetBIOS | 138 | tcp, udp |
| NetBIOS | 139 | tcp, udp |
| LDAP | 389 | tcp, udp |
Professor Messer Common Network Ports
Networking Tools
Crimper
- Make your own ethernet cable
- Presser connector on the cable jacket
Cable Stripper
- Used for removal of protective coating of cable
Tone generator and toner probe
- Find two ends of a cable by sounding a tone
Cable Tester
- Validates networking cables are well connected
- Measures interference and signal loss
Loopback plug
- A loopback plug is a device used to test ports (such as serial, parallel USB and network ports) to identify network and network interface card (NIC) issues. Loopback plug equipment facilitates the testing of simple networking issues and is available at very low costs.
Punchdown tool
- A punch down tool, also called a krone tool, is a hand tool used to connect telecommunications and network wires to a patch panel, punch down block, keystone module, or surface mount box. The “punch down” part of the name comes from punching a wire into place using an impact action.
Network Tap
- A network TAP (Test Access Point) is a simple device that connects directly to the cabling infrastructure to split or copy packets for use in analysis, security or general network management.
Wifi Analyzer
- Wifi Analyzer will provide useful information about wireless signals around you. Wi-Fi scanner supports 2.4 GHz and 5 GHz wifi networks.
Hardware (25%)
CPUs
List

Professor Messer CPU Socket Types
Motherboards
Compatibility & Sockets
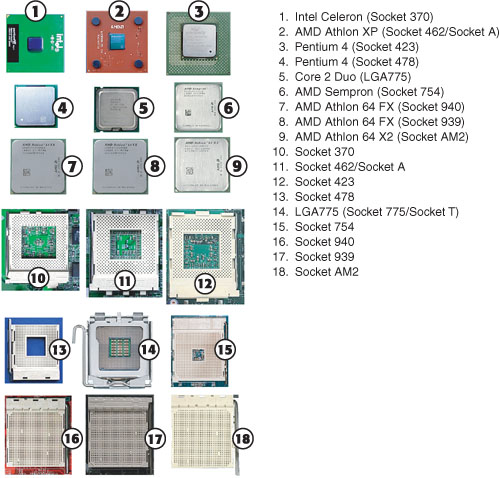
Professor Messer Motherboard Compatibility
Layout & Ports

Professor Messer Motherboard Connectors
Identifying Computer Ports

Form Factors
| Form factor | Originated | Max. size width × depth |
| ATX | Intel | 305 × 244 mm (12 × 9.6 in) |
| microATX | Unknown | 244 × 244 mm (9.6 × 9.6 in) |
| Mini-ATX | AOpen | 150 × 150 mm (5.9 × 5.9 in) |
| FlexATX | Intel | 228.6 × 190.5 mm max (9.0 × 7.5 in) |
| Mini-ITX | VIA | 170 × 170 mm max (6.7 × 6.7 in) |
| Nano-ITX | VIA | 120 × 120 mm (4.7 × 4.7 in) |
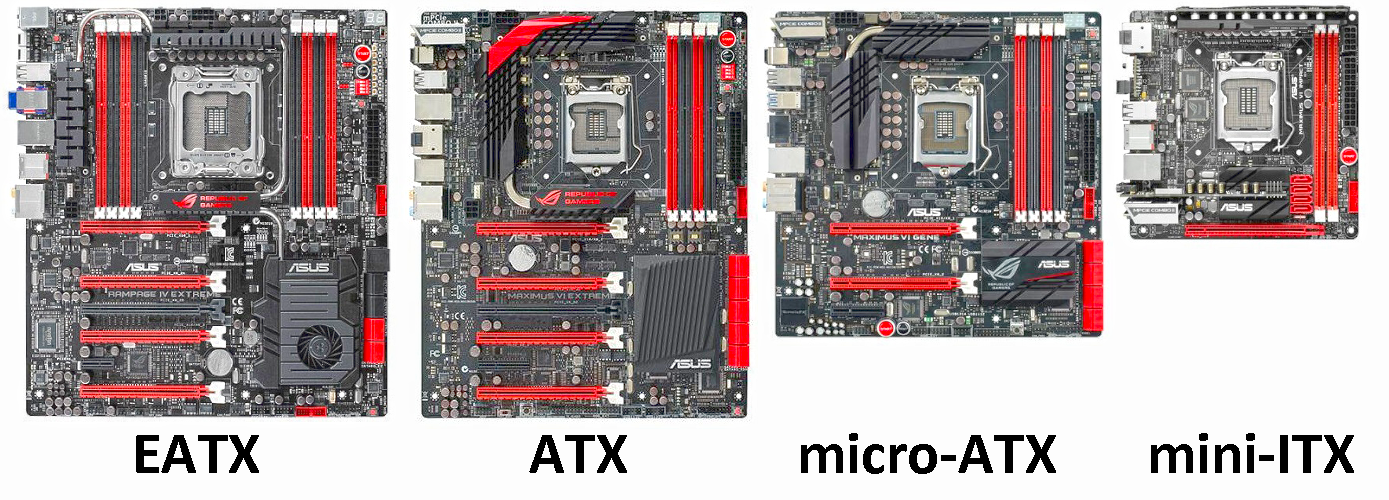
Professor Messer Motherboard Form Factors
USB Versions
| Version | Speed & Connection | Year Adopted |
| 2.0 | 480 Mbps | 2001 |
| 3.0 or 3.2 Gen 1 | 5 Gbps (SuperSpeed) | 2010 |
| 3.1 or 3.2 Gen 2 | 10 Gbps (SuperSpeed+) | 2013 |
| 3.2 or 3.2 Gen 2x2 | 20 Gbps on Type-C | 2017 |
| 4.0 | 20-40 Gbps on Type-C | 2019 |
USB 3.0 Was renamed to USB 3.2 Gen 1
USB 3.1 Was renamed to USB 3.2 Gen 2
USB 3.2 Was renamed to USB 3.2 Gen 2x2
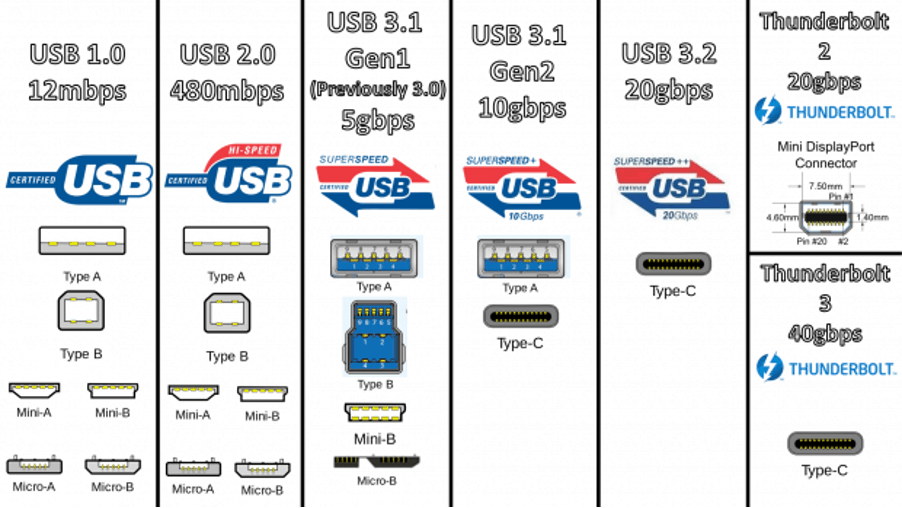
Thunderbolt Versions
| Version | Speed & Connection | Year Adopted |
| V1 | 10 Gbps Mini DisplayPort + PCIe | 2011 |
| V2 | 20 Gbps Physically same as V1 | 2013 |
| V3 | 40 Gbps USB-C; basis for USB4 | 2016 |
| V4 | 40 USB-C; compatible with USB 4, DisplayPort 1.4 | 2020 |
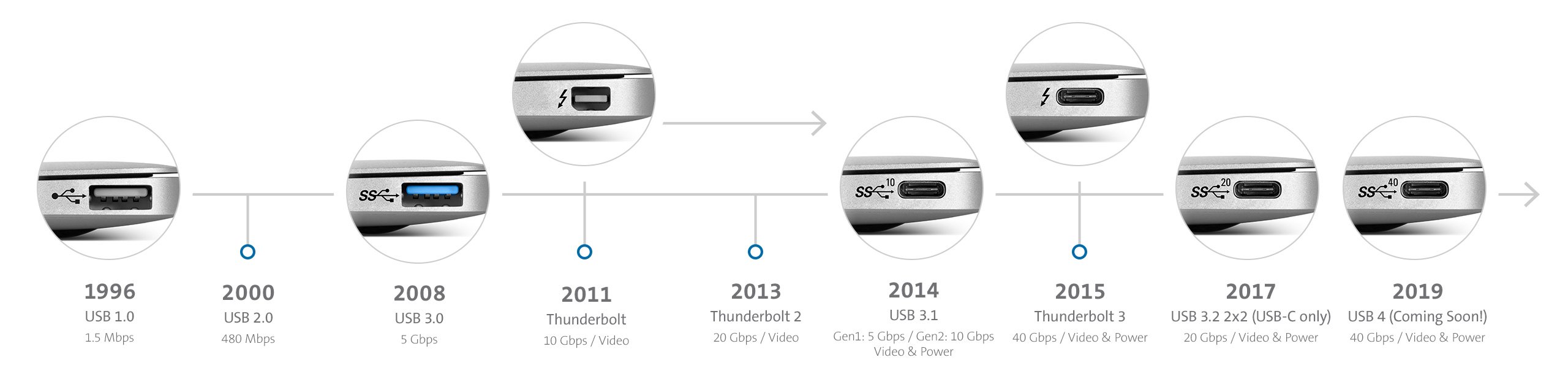
Copper Connectors

Professor Messer Copper Connectors
RAID Redundant Array of Independent Disks
RAID - A group of physical or virtual disks working together
- Increased performance and fault tolerance
- Disks can be hot-swappable
Hardware RAID - uses a physical RAID controller
Software RAID - manages logical disks using the OS
RAID 0
No redundancy for raid 0
RAID 0 (disk striping) is the process of dividing a body of data into blocks and spreading the data blocks across multiple storage devices, such as hard disks or solid-state drives (SSDs), in a redundant array of independent disks (RAID) groups.
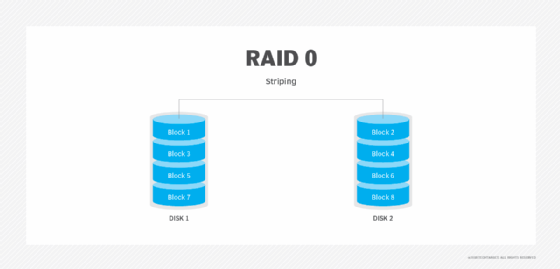
RAID 1
Disk mirroring, also known as RAID 1, is the replication of data to two or more disks. Disk mirroring is a good choice for applications that require high performance and high availability, such as transactional applications, email and operating systems.
RAID 5
RAID 5 is a redundant array of independent disk configuration that uses disk striping with parity. Because data and parity are striped evenly across all of the disks, no single disk is a bottleneck. Striping also allows users to reconstruct data in case of a disk failure.
RAID 5 results in the loss of storage capacity equivalent to the capacity of one hard drive from the volume. For example, three 500GB hard drives added together comprise 1500GB (or roughly about 1.5 terabytes) of storage.
RAID 10
Also known as RAID 1+0, is a RAID configuration that combines disk mirroring and disk striping to protect data. It requires a minimum of four disks and stripes data across mirrored pairs. As long as one disk in each mirrored pair is functional, data can be retrieved.
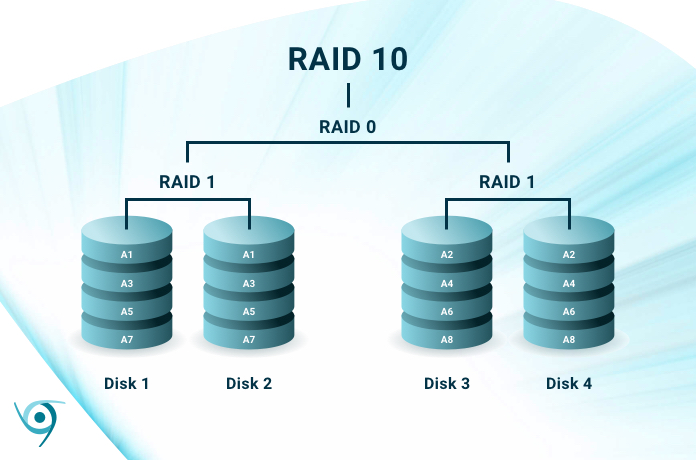
RAID 50
Known as RAID 5+0, combines distributed parity (RAID 5) with striping (RAID 0). It requires a minimum of six drives. This RAID level offers better write performance, increased data protection and faster rebuilds than RAID 5.
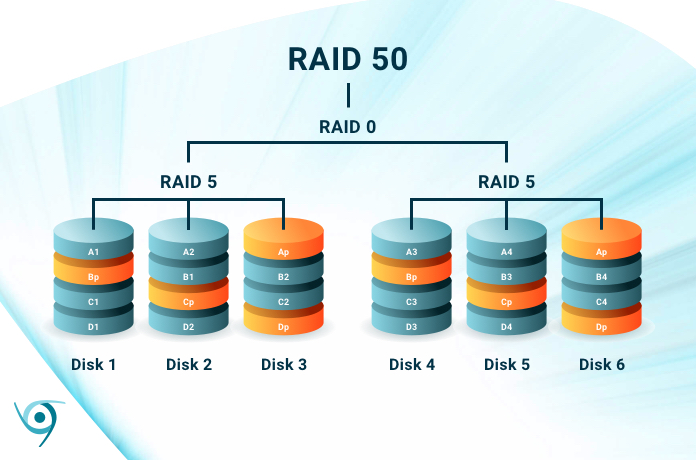
Printers
Laser
- Laser writes negatively charged areas to the drum
- Positively charged toner is then attracted to the drum
- Pickup rollers bring paper into the printer
- Separation pad ensures that a single piece of paper is fed into the printer
- Toner on drum is then transferred to negatively charged paper via the transfer belt, part of the fuser assembly
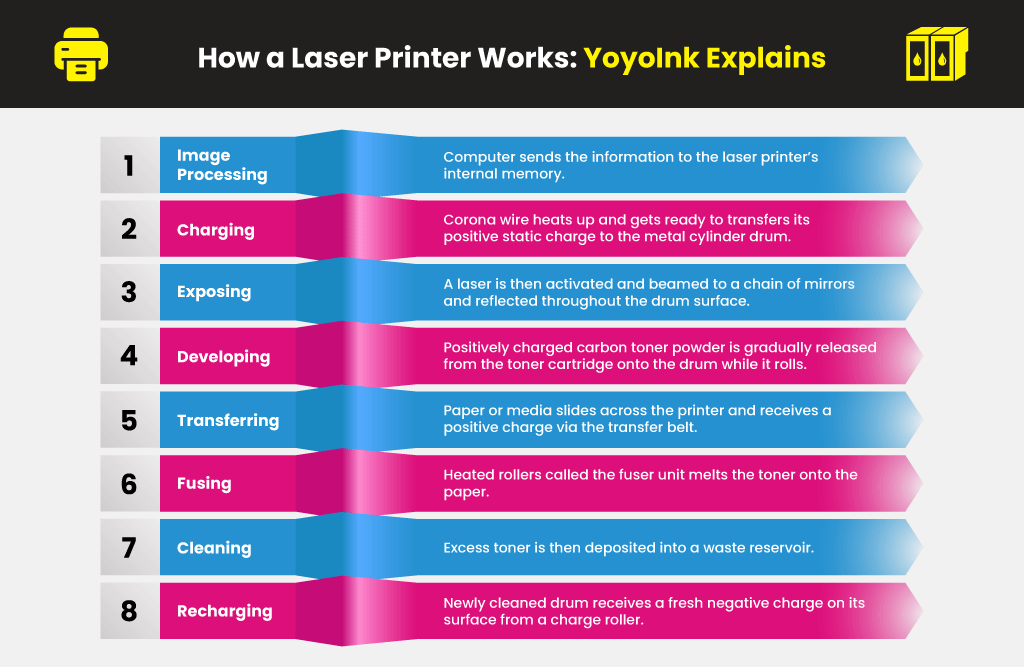
Professor Messer Laser Printers
Inkjet
- Uses ink cartridges moved across paper by a carriage belt
- Rollers feed paper into the printer
- Pressure or electrical pulses force ink out of tiny nozzles
- Cartridge nozzle calibration
- Cartridge replacement is expensive
- Consider print pages per minute (PPM)
- 30 PPM = 30 pages of text

Professor Messer Inkjet Printers
Thermal
- Common with POS receipts
- Uses coated paper (use the correct heat sensitivity paper)
- Regions on the paper are heated to form the printout and then darken
Professor Messer Thermal Printers
Impact
- Dot matrix printers
- A print head uses electrical charges for pins to form shapes
- Print head pins impact paper through an ink ribbon to form characters on paper
- Useful for printing multiple carbon copies in one print pass
Professor Messer Impact Printers
3D
- Useful for creating simple replacement parts, product prototyping
- 3D modeling using Computer Aided Design (CAD) software
- Uses material layering to create physical objects on the print bed
Consumables:
- Wax
- Plastic compound (filament)
- 3D printer resin
Powder and glue
- Rendered 3D objects may need time to dry or cure
Printer Interfaces and Maintenance
Interfaces: USB, Ethernet, Bluetooth, Wi-Fi Client printer drivers, permissions to print (ACL, smartcard)
Consumables: Replace paper, toner, ink, wax, plastic/resin, powder, glue
Clean rollers, clear paper jams, remove printing debris
Printer Consumables
Professor Messer Printer Components, Consumables, and Interfaces - Part 1 of 2
Professor Messer Printer Components, Consumables, and Interfaces - Part 2 of 2
Cloud Printing
- Ability to print from any device on any network
- Requires an association between a printer and a cloud account
- Printers are managed in the cloud
- Print jobs are sent to the cloud and then removed
Multifunction Device Configurations
Network Settings
- Wired: Ethernet, USB, serial
- Wireless: Bluetooth, Wi-Fi
- Security settings
Settings
- Email, network folder, fax, computer
Power Management
Firewall Rules
Administrative Settings
Computer Power
Power Supply

Power Connectors

Professor Messer Computer Power
Virtualization and Cloud Computing (11%)
Type 1 Hypervisor - Bare Metal
Cloud Computing - Cloud computing enables companies to consume a compute resource, such as a virtual machine, storage, or an application, as a utility – just like electricity – rather than having to build and maintain computing infrastructures in-house.
Cloud Deployments

Virtual Desktop Infrastructure (VDI) - Virtual Desktop Infrastructure, or VDI, refers to the process of running a user desktop inside a virtual machine that lives on a server in the datacenter. It’s a powerful form of desktop virtualization because it enables fully personalized desktops for each user with all the security and simplicity of centralized management.
Types of Cloud Services
| IaaS | PaaS | SaaS |
| Applications | ||
| Data | ||
| Runtime | Runtime | |
| Middleware | Middleware | |
| OS | OS | |
| Virtualization | Virtualization | Virtualization |
| Servers | Servers | Servers |
| Storage | Storage | Storage |
| Networking | Networking | Networking |
Professor Messer Cloud Services

Professor Messer Cloud Characteristics
Emulator - Technology that imitates hardware without relying on the CPU being able to run the software code directly.
Client-side Virtualization
AMD-V
- AMD Virtualization (AMD-V™) technology is a set of on-chip features that help you make better use of and improve the performance of your virtualization resources. In BIOS, it is named SVM(Secure Virtual Machine) mode, you can select enabled or disabled as below shown. ( The default of this item is Enabled in BIOS)
Intel VT or IVT
- Intel Virtualization Technology (Intel VT or IVT) is a capability provided in Intel processors that enables multiple operating systems and environments to consolidate and host on a single processor.
Hardware and Network Troubleshooting (29%)
The CompTIA troubleshooting methodology:
- Identify the problem
- Establish a theory of probable cause
- Test the theory to determine the cause
- Establish a plan of action to resolve the problem and implement the solution
- Verify full system functionality, and, if applicable, implement preventive measures
- Document findings, actions and outcomes
Professor Messer How to Troubleshoot
Professor Messer Troubleshooting Common Hardware Problems
Professor Messer Troubleshooting Storage Devices
Professor Messer Troubleshooting Mobile Devices
Professor Messer Troubleshooting Networks
Professor Messer Troubleshooting Printers